Plotter RZ
Hier finden Sie eine Lister der Netzwerkplotter des RZ, die über den Druckserver des RZ betrieben werden.
Zur Abrechnung der Druckkosten wird das Abrechnungsverfahren des RZ eingesetzt.
Bitte beachten Sie auch die weiteren Informationen zum Plottzentrum (G101)
Plotter des Rechenzentrums
| Name | Typ | Preis1 | Raum |
|---|---|---|---|
| → rz-a0-ct1 | HP DesignJet T7200 (gestrichenes Papier: 80 g/m²) ! Dieser Plotter ist nicht für vollflächige Ausdrucke (Bilder) geeignet ! 1 Seite, 1 Kopie, 89x345cm | 2,00 € je m² | G 101 |
| → rz-a0-ct2-sp | HP DesignJet Z6810 (schweres Papier: 131 g/m²) 1 Seite, 1 Kopie, 89x345cm | 3,50 € je m² | G 101 |
| → rz-a0-ct3-ph | HP DesignJet Z6810 (Photopapier: 200 g/m²) 1 Seite, 1 Kopie, 89x345cm | 9,00 € je m² | G 101 |
1 Inclusive 19% Mehrwertsteuer
Zugriff mit Windows
In den RZ Pools:
Alle Rechenzentrumsdrucker sind vorinstalliert. Bitte den gewünschten Drucker einfach auswählen.
Für alle domainintegrierten Arbeitsplätze, z. B. Pool-Rechner der Fakultäten:
Öffnen Sie den Windows-Explorer, geben Sie in der Adressleiste \\druckserver.fhkn.de ein.
Installieren Sie durch Doppel-Klicken den gewünschten Drucker.
Für alle externen Arbeitsplätze, z. B. Privatrechner aus dem Campusnetz:
Vorraussetzung ist eine VPN Verbindung.
Öffnen Sie den Windows-Explorer und geben Sie in die Adressleiste \\druckserver.htwg-konstanz.de ein.
Wenn Sie zur Eingabe Ihrer Benutzerkennung aufgefordert werden, geben Sie Ihren Benutzernamen in der Form "FHKN\BENUTZERNAME" sowie Ihr Kennwort ein.
Klicken Sie auf "Anmeldedaten speichern".
(Ohne das Speichern der Anmeldedaten funktioniert die Installation der Drucker möglicherweise nicht korrekt.)
Installieren Sie durch Doppel-Klicken den gewünschten Drucker.
Zugriff mit MacOS
Um von privaten Apple Systemen auf die Drucker der HTWG zu drucken, müssen Sie folgende Einstellungen vornehmen. Eine bestehende Internet- und VPN-Verbindung sind Voraussetzung. (Standort HTWG: eduroam)
Für die einzelnen Ausgabegeräte gibt es unterschiedliche Druckertreiber. Alle Druckertreiber sind in der Datei ppds-druckserver.zip enthalten.
Geben Sie in Spotlight den Begriff terminal ein, und bestätigen Sie Ihre Eingabe mit Enter.
Tippen Sie im Terminal Fenster cd Downloads/ppds-druckserver ein und bestätigen Sie Ihre Eingabe mit Enter.
Anschließend geben Sie sh install_rz_printers_v2.sh ein und bestätigen diese Eingabe ebenfalls mit Enter.
Nun können Sie das Terminalfenster wieder schließen.
Gehen Sie in die Systemeinstellungen Drucker/Scanner. Wählen Sie den Kopierer mit einem Doppelklick. Klicken Sie im Menü auf den Drucker, und wählen dann Testseite drucken.
Jetzt macht sich Ihre Druckerwarteschlange in der Leiste(1) mit einem gelben Ausrufezeichen bemerkbar. Klicken Sie auf wiederholen rechts, und geben Sie FHKN einen Backslash (option+shift+7) und Ihren HTWG Benutzernamen ein, anschließend noch Ihr HTWG-Kennwort.
Aktivieren Sie Kennwort im Schlüsselbund sichern und bestätigen Sie die Eingaben mit OK.
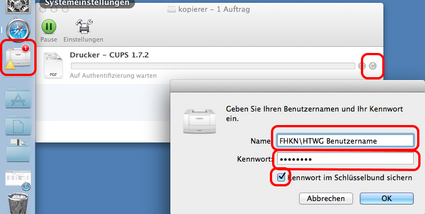
Für jeden Drucker muss dieser Schritt einzeln wiederholt werden, wobei jetzt der Benutzername und das Kennwort schon voreingestellt sind.