Servicebeschreibung
Das Plottzentrum des RZ arbeitet auf Basis der Selbstbedienung. Dies bedeutet
- Die Plotter RZ-A0-CT1, RZ-A0-CT2 und RZ-A0-CT3 stehen Ihnen als Netzwerkdrucker zur Verfügung.
- Die Druckaufträge werde von Ihnen selbst erstellt und über den Druckserver selbst initiiert.
- Die Ausdrucke werden während der Helpdeskzeiten ausgegeben.
- Der Zuschnitt erfolgt ebenso durch Sie selbst.
- Bitte beachten Sie hierzu auch den Punkt: Anforderungen an die Druckaufträge.
Sollten Sie Plottaufträge mit Service erteilen wollen (z.B. Abgabe/Zusendung einer PDF Datei, Abholung der fertig zugeschnittenen Plaktate) so können Sie dies in der Hausdruckerei des RZ beauftragen. Die Hausdruckerei bietet daneben auch Digitaldruck bis Din A3 mit unterschiedlichen Papieren und umfangreichen Nachverarbeitungsmöglichkeiten (Falzen, Binden in verschiedenen Qualitäten etc.) an.
Verfügbarkeit
Der Drucker-Server verarbeitet aus technischen Gründen Druck-Aufträge nur zwischen 07:00 und 24:00 Uhr. Nicht bearbeitete Druck-Aufträge bleiben gespeichert; ebenso Druck-Aufträge, die zwischen 00:00 und 07:00 Uhr an den Drucker-Server gesendet werden. Die Warteschlange wird dann ab 07:00 Uhr mit den anstehenden Aufträgen abgearbeitet.
Da die Plot-Aufträge in den Warteschlangen fuer die Plotter rz-a0-ct2-sp und rz-a0-ct3-ph nicht bis zur endgültigen Verarbeitung einsehbar bleiben, gibt es für diese eine gesonderte Ansicht in G101.
Anforderungen an die Druckaufträge
Empfehlung: Für die Ausgabe von PDFs verwenden Sie bevorzugt Acrobat Reader anstatt ihren Browser, dadurch entstehen weniger Druckprobleme.
Dokumentenname für RZ-Plotter-Aufträge
Es betrifft die RZ-Drucker : rz-a0-ct1, rz-a0-ct2-sp, rz-a0-ct3-ph
Der Dokumentenname muss folgenden Aufbau haben:
Fakultät_Matrikelnummer_Seite_X_Y_EigenerText.pdf
X aktuelle Seite
Y Gesamtzahl der Aufträge, die Sie an den Plotter senden
z.B. :
AG_123456_Seite_1_4_PlanProjekt3.pdf
(Mitarbeiter verwenden statt der Matrikelnummer eine beliebige 6-stellige Zahl z.B. 123456.)
Begrenzungen
Druckaufträge, welche folgende Werte über- bzw. unterschreiten, werden vom Drucker-Server nicht bearbeitet und sofort gelöscht:
- Druckaufträge, die größer als 1 GByte in der Warteschlange sind
- Druckaufträge, die weniger als 1 Seite haben
Für die Plotter gilt folgende, zusätzliche strengere Beschränkung:
- Druckaufträge dürfen nicht mehr als 1 Seiten haben
Der bedruckbare Bereich bei den Plottern beträgt:
- an den Schnittkanten: 3 cm innerhalb des ausgewählten Papierformats
- an den Längskanten: 1 cm innerhalb des ausgewählten Papierformats
- die maximale Druckbereich-Breite eines Plots beträgt 89 cm
- die maximale Druckbereich-Länge eines Plots beträgt 345 cm
Bilder und Farbe
Bei Druckaufträgen, vor allem farbigen, sind folgende Vorgaben dringend einzuhalten, da ansonsten keine Kosten bei Fehlausdrucken erstattet werden können:
- Es dürfen keine JPEG und GIF Dateien darin enthalten sein, besser unkompromiertes TIFF.
- Alle farbigen Bildteile müssen im CMYK Farbmodus vorliegen.
Eine Farbverbindlichkeit kann nicht garantiert werden (Probeausdruck erstellen).
Es emfehlen sich folgende Einstellungen:
- PDF/X-3:2002, ein für Ausdrucke optimiertes PDF Format, welches die meisten Graphik-Programme direkt schreiben können
- PDF 1.3, welches auch die meisten Freeware PDF Drucker exportieren
- PDF-Dateien mit Passwort können bei den Druckern zu Problemen führen,
von der Verwendung von Passwörtern in PDF-Dateien sollte daher Abstand genommen werden.
Für die Plotter sind folgende Auflösungen zu empfehlen:
- HP DesignJet T7200 : normal 150 dpi, maximal 300 dpi. (rz-a0-ct1)
- HP DesignJet Z6810 : normal 150 dpi, maximal 600 dpi. (rz-a0-ct2-sp)
- HP DesignJet Z6810 : normal 150 dpi, maximal 600 dpi. (rz-a0-ct3-ph)
Die Erfahrung zeigt, dass eine Auflösung von 150 dpi ausreichend ist und nur bei ganz komplizierten Farben in Ausnahmefällen 300 dpi benötigt wird. Jede feinere Stufe bei der Auflösung bedeutet eine vielfach größere Datei. (Es ist auch zu bedenken, dass Druckjobs mit einer Größe größer 1 GByte gelöscht werden!)
Empfehlung: Erstellen Sie Bilder in den leicht umzurechnenden Auflösungen 150 dpi oder 300 dpi. Ungünstige Auflösungen, wie z. B. 72, 96 oder 128 dpi, kosten Rechenzeit und können schnell zu Rechenfehlern führen. Vermeiden Sie bitte ein Skalieren in dem platzierenden Programm.
Zugriff mit Windows
In den RZ Pools:
Alle Rechenzentrumsdrucker sind vorinstalliert. Bitte den gewünschten Drucker einfach auswählen.
Für alle domainintegrierten Arbeitsplätze, z. B. Pool-Rechner der Fakultäten:
Öffnen Sie den Windows-Explorer, geben Sie in der Adressleiste \\druckserver.fhkn.de ein.
Installieren Sie durch Doppel-Klicken den gewünschten Drucker.
Für alle externen Arbeitsplätze, z. B. Privatrechner aus dem Campusnetz:
Vorraussetzung ist eine VPN Verbindung.
Öffnen Sie den Windows-Explorer und geben Sie in die Adressleiste \\druckserver.htwg-konstanz.de ein.
Wenn Sie zur Eingabe Ihrer Benutzerkennung aufgefordert werden, geben Sie Ihren Benutzernamen in der Form "FHKN\BENUTZERNAME" sowie Ihr Kennwort ein.
Klicken Sie auf "Anmeldedaten speichern".
(Ohne das Speichern der Anmeldedaten funktioniert die Installation der Drucker möglicherweise nicht korrekt.)
Installieren Sie durch Doppel-Klicken den gewünschten Drucker.
Zugriff mit MacOS
Um von privaten Apple Systemen auf die Drucker der HTWG zu drucken, müssen Sie folgende Einstellungen vornehmen.
Eine bestehende Internet- und VPN-Verbindung sind Voraussetzung. (Standort HTWG: eduroam)
Drucker und Plotter auf dem HTWG-Campus
Für die einzelnen Ausgabegeräte gibt es unterschiedliche Druckertreiber. Alle Druckertreiber sind in der Datei ppds-druckserver.zip enthalten.
Geben Sie in Spotlight den Begriff terminal ein, und bestätigen Sie Ihre Eingabe mit Enter.
Tippen Sie im Terminal Fenster cd Downloads/ppds-druckserver ein und bestätigen Sie Ihre Eingabe mit Enter.
Anschließend geben Sie sh install_rz_printers_v2.sh ein und bestätigen diese Eingabe ebenfalls mit Enter.
Nun können Sie das Terminalfenster wieder schließen.
Drucker Aussenstelle AG-Bücklestraße
Für die Drucker in der Bücklestraße installieren Sie diesen Treiber: AG-Bueckle-Drucker.zip
Geben Sie in Spotlight den Begriff terminal ein, und bestätigen Sie Ihre Eingabe mit Enter.
Tippen Sie im Terminal Fenster cd Downloads/AG-bueckle-drucker ein und bestätigen Sie Ihre Eingabe mit Enter.
Anschließend geben Sie sh install_AG-Bueckle-drucker.sh ein und bestätigen diese Eingabe ebenfalls mit Enter.
Nun können Sie das Terminalfenster wieder schließen.
Installation fortsetzen Variante 1
Gehen Sie in die Systemeinstellungen Drucker/Scanner.
Wählen Sie den Kopierer mit einem Doppelklick.
Klicken Sie im Menü auf den Drucker, und wählen dann Testseite drucken.
Jetzt macht sich Ihre Druckerwarteschlange in der Dock mit einem gelben Ausrufezeichen bemerkbar.
Klicken Sie auf wiederholen rechts, und geben Sie FHKN einen Backslash (option+shift+7) und Ihren HTWG Benutzernamen ein,
anschließend noch Ihr HTWG-Kennwort.
Aktivieren Sie Kennwort im Schlüsselbund sichern und bestätigen Sie die Eingaben mit OK.
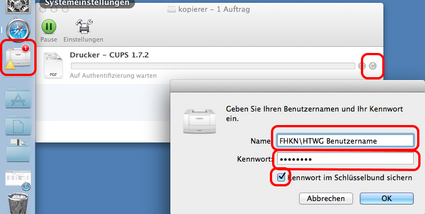
Für jeden Drucker muss dieser Schritt einzeln wiederholt werden, wobei jetzt der Benutzername und das Kennwort schon voreingestellt sind.
Wenn die Anmeldemaske nicht erscheint, verwenden Sie bitte folgende Anleitung
Installation fortsetzen Variante 2
Wählen Sie im Finder "Gehe zu" aus und wählen Sie mit Server verbinden aus. (command + K)
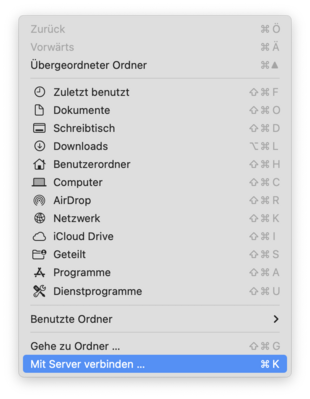
Tragen Sie ein: smb://druckserver.fhkn.de und klicken Sie auf Verbinden.
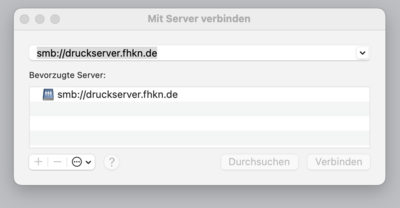
Bestätigen Sie mit Verbinden.
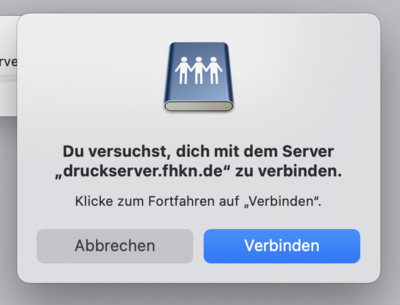
Geben Sie FHKN einen Backslash (option+shift+7) und Ihren HTWG Benutzernamen ein, anschließend noch Ihr HTWG-Kennwort.
Aktivieren Sie Kennwort im Schlüsselbund sichern und bestätigen Sie die Eingaben mit OK.
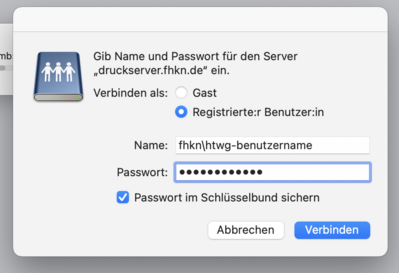
Bevor Sie drucken, bitte diese Verbindung mit dem Druckserver herstellen.