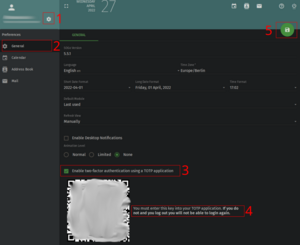SOGo 5
Der Mailservice des RZ stellt allen Hochschulangehörigen ein persönliches Postfach, Kalender und Adressbuch zur Verfügung. Ein Account hierfür wird automatisch eingerichtet. SOGo 5 ist eine neue Version von SOGo, die am PC, Smartphone als auch auf dem Tablet funktioniert. Deshalb ist das Nutzen der rechten Maustaste nicht mehr möglich. Sie finden entweder ein Symol oder können über die drei Punkte ins Menü gelangen.
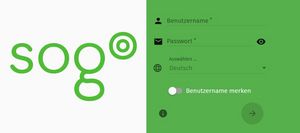
Anmeldung
Die Anmeldung zur Webmail Plattform SOGo erfolgt über https://webmail.htwg-konstanz.de
Geben Sie nun Ihren Benutzernamen (ohne @htwg-konstanz.de) und Ihr Passwort ein.
Nach der Anmeldung können Sie oben rechts zwischen
Kalender, Adressbuch und E-Mail navigieren.
![]()
Um eine neue Mail zu schreiben, klicken Sie unten den Stift  an.
an.
Nun erscheinen über dem Stift 2 Möglichkeiten: entweder im gleichen Fenster oder in einem neuen Fanster eine neue Mail zu schreiben.
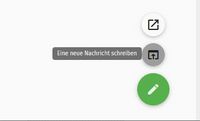
Nun können Sie Ihren E-Mail-Text schreiben.
![]() Senden können Sie diese Mail, indem Sie oben rechts neben dem Absender auf den Pfeil klicken.
Senden können Sie diese Mail, indem Sie oben rechts neben dem Absender auf den Pfeil klicken.
Unterhalb des Absenders können Sie erkennen, ob die erhaltene E-Mail signiert ist.
![]()
Mehrere oder einzelne E-Mails löschen, verschieben, markieren etc.
In der Sogo-Desktop-Ansicht sind in der mittleren Spalte die E-Mails gelistet, davor erscheint ein Personensymbol.
Wenn Sie mit der Maus über dieses Personensymbol gehen, wandelt es sich zu einem Kästchen, das Sie anklicken können.
Mehrere Kästchen anklicken ist möglich.
Sobald ein Kästchen geklickt ist, gibt es oben ein Menüfeld mit drei Punkten, dort verstecken sich:
markieren, als ungelesen markieren, als gelesen markieren, weiterleiten, speichern unter, kopieren in, verschieben in;
eventuell müssen Sie die Ansicht scrollen, um alle sehen zu können.
Das gepunktete Quadrat markiert alle E-Mails, nicht nur was im Sichtfeld ist.
Der Mülleimer löscht alle ausgewählen E-Mails.
-> Bei Bedarf können Sie eine angeklickte E-Mail so löschen, ohne diese E-Mail zu öffnen.
Daumen nach unten markiert die E-Mail als Spam-Mail.
Menü in der E-Mail-Detailansicht
Quadrat - Vergrößert / Verkleinert das Detailfenster
Stern - Favorisiert / Entfavorisiert die E-Mail
Briefumschlag - gelesen / ungelesen
Einzepfeil zurück - Antworten an eine Person
Mehrfachpfeil zurück- Antworten an alle Empfänger
Pfeil vorwärts - Weiterleiten
Mülleimer - Nachricht löschen
Drei Punkte - enthält: In Termin umwandeln, in Nachricht umwandeln, Drucken, alle Anhänge herunterladen etc.
In der geöffneten Dateilansicht der E-Mail ist oben ein Mülleimer vorhanden, den Sie gerne verwenden sollen.
Signatur hinterlegen
Gehen Sie (links oben) auf das Zahnrad.
Wählen Sie in den Einstellungen "E-Mail" aus.
Anschließend wählen Sie im Fenster oben IMAP-Konten.
Nun erscheint ihr E-Mailkonto und rechts davon ein Stift.
Klicken Sie auf den Stift. Es öffnet sich ein Fenster.
Etwa in der Mitte wird erneut ihr E.Mailkonto angezeigt. Dahinter ein Pfeil nach unten, klicken Sie diesen an.
Tragen Sie nun bei Signatur den gewünschten Text ein.
Bestätigen Sie Ihre Eingabe mit OK.
Anschließend speichern Sie über das Diskettensymbol. 
Kalender
Wechseln Sie zuerst in den Kalender 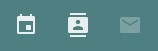
Neuen Termin erstellen
Klicken Sie unten auf das grüne Symbol ![]() , nun können Sie auswählen, ob Sie einen neuen Termin oder eine neue Aufgabe erstellen wollen.
, nun können Sie auswählen, ob Sie einen neuen Termin oder eine neue Aufgabe erstellen wollen. 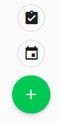
Kalender freigeben
Um Ihren Kalender mit anderen gemeinsam zu nutzen, oder anderen Personen Berechtigungen auf Ihrem Kalender einzuräumen, müssen Sie Ihren Kalender freigeben. Klicken Sie in der Kalenderliste, neben Ihrem persönlichen Kalender auf die drei Punkte und wählen Freigaben...  .
.
Nun können Sie die Person suchen, und auswählen welche Rechte diese*r erhält.
Kalender abonnieren
Wenn Sie die Rechte besitzen, können Sie einen freigegebenen Kalender abonnieren. Hierzu klicken Sie bei Abonnements auf das Plus Zeichen. Und können nach dem Benutzer suchen und diesen abonnieren.
Wenn Sie eine Freigabe für einen Kalender erhalten haben, finden Sie diesen links in der Kalenderliste bei Abonnements.
Links zu Ihrem Kalender finden
Um einen Kalender in ein anderes Mailprogamm zu abonnieren benötigen Sie den Link. Hierzu wählen Sie rechts von Ihrem Kalender die drei Punkte aus. Anschließend klicken Sie auf Links zu diesem Kalender und können nun die CalDAV-URL kopieren.
Adressbuch
Es gibt ein Globales und ein Persönliches Adressbuch. Das globale Adressbuch wird von der Hochschule verwaltet, hier können Sie selbst keine Einträge oder Änderungen vornehmen.
Neuer Kontakt oder neue Liste im persönlichen Adressbuch erstellen
Klicken Sie im Persönlichen Adressbuch unten auf das grüne Plus Symbol ![]() und wählen Neue Adresskarte erzeugen oder Neue Liste erstellen aus.
und wählen Neue Adresskarte erzeugen oder Neue Liste erstellen aus.
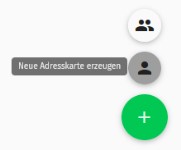
Wenn Sie eine Mail bekommen haben und den Absender ins Persönliche Adressbuch übernehmen möchten, wechseln Sie zum Mail, klicken den Absender mit der linken Maustaste an und wählen Zum Adressbuch hinzufügen... aus.
Multi-Faktor-Authentisierung
Sogo unterstützt Zwei-Faktor Authentifizierung mit TOTP. Hiermit kann der Zugang zum Sogo Webmail zusätzlich geschützt werden. Die E-Mail Postfächer selbst haben allerdings keine Unterstützung für MFA und sind weiterhin nur mit Passwort erreichbar. Trotzdem lohnt es sich in Sogo MFA zu aktivieren, da damit Einstellungen wie Weiterleitungen oder Filter geschützt werden können.
Aktivieren von MFA in Sogo
Sie benötigen zuerst eine Authenticator App auf ihrem Smartphone, oder eine andere Möglichkeit TOTPs zu generieren. Melden Sie sich dann in Sogo an.
- Klicken Sie auf Einstellungen
- Klicken Sie im linken Register-Menu auf Allgemein
- Haken setzen beiZwei-Faktor-Authentifizierung mit einer TOTP Anwendung aktivieren
- QR-Code mit der OTP Authenticator App Scannen! Geben Sie den Code aus der App zur Bestätigung in das Feld in Sogo ein.
- Klicken Sie auf das Speichersymbol
Ab der nächsten Anmeldung melden Sie sich wie gewohnt zuerst mit ihrem Benutzername und Passwort an. Danach kommt eine zusätzliche Seite, die sie nach Ihrem TOTP Code fragt.