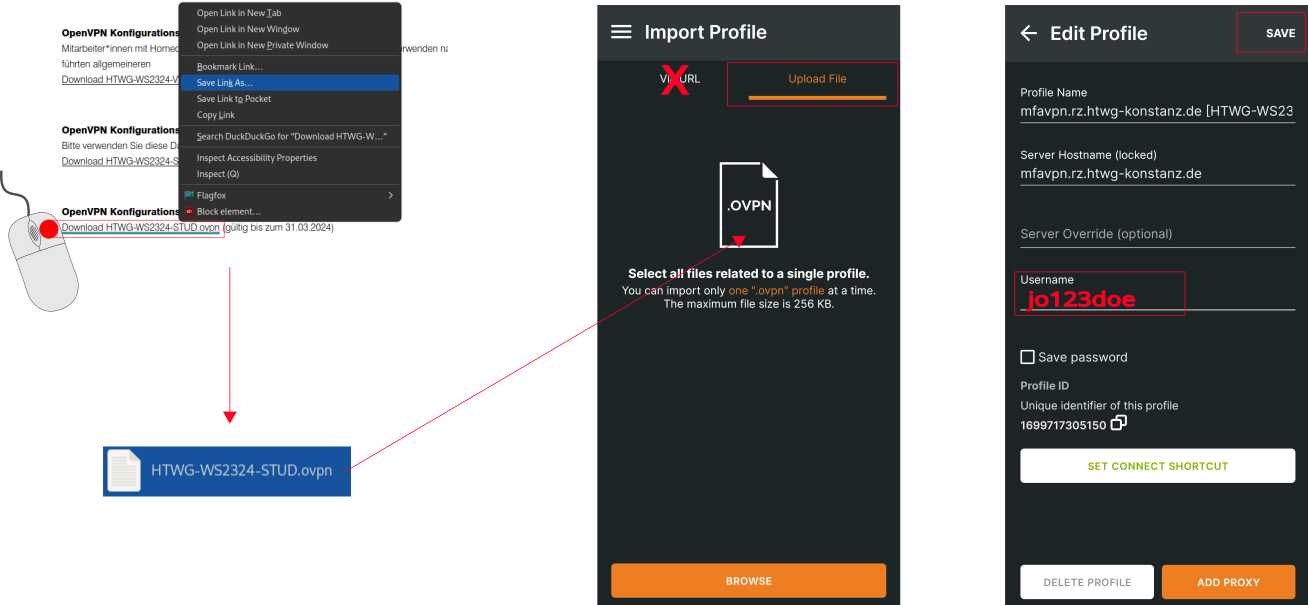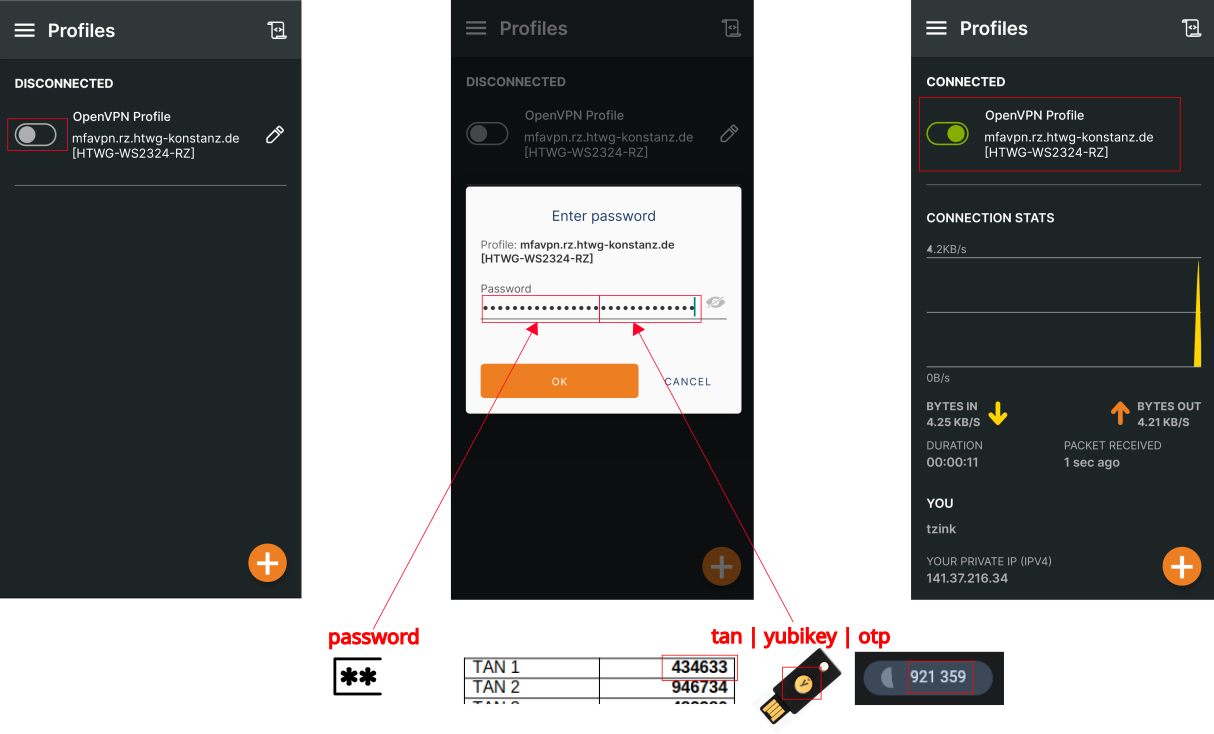Installation des OpenVPN Connect Clients
Den OpenVPN Connect Client gibt es für alle gängigen Desktop und Mobilen Betriebssysteme.
- Laden Sie den OpenVPN Connect Client von der Herstellerseite runter: https://openvpn.net/client/. Falls Ihr Rechner von der HTWG verwaltet wird, ist die Software evtl. bereits installiert, falls nicht, wenden Sie sich an Ihren Administrator.
- Für Android und iOS finden Sie die passende Version im Appstore
- Starten Sie die Installation und folgen Sie den Anweisungen
Beim ersten Start öffnet sich eine mehrseitige Kurzanleitung, diese können Sie mit dem kleinen grauen "X" rechts oben schließen, oder Sie blättern diese durch. Im Anschluss erwartet das Programm Ihr Einverständis zur angezeigten Datenschutzvereinbarung mit "AGREE" sowie eine Bestätigung zur Verwendung der eingesetzten Verschlüsselungsmethoden mit "OK". Sollten Sie dies nicht geben wollen, müssen Sie auf ein alternatives Produkt ausweichen, das Ihren Vorstellungen entspricht.
Einrichtung unter Linux
Die meisten Distributionen bieten bereits integrierte Unterstützung für OpenVPN im Netzwerkmanager an, so dass kein separater Client installiert werden muss. Suchen Sie in ihrem Paketmanager nach "openvpn" und "networkmanager-openvpn" und installieren Sie die Pakete, falls dies nicht bereits geschehen ist. Der Import der Konfiguration bzw des Profils funktioniert in der Regel über die normale Netzwerk-Konfiguration.
Am Beispiel von Linux Mint / Ubuntu klicken Sie für den Import auf das Netzwerksymbol und wählen "Netzwerkverbindungen"
- Erstellen Sie eine neue Verbindung mit dem "+" Symbol
- Wählen Sie als Verbindungstyp aus der Liste "Gespeicherte VPN-Konfiguration importieren..."
- Wählen Sie die zuvor heruntergeladene ".ovpn" Profildatei aus
- Tragen Sie im Feld "User name" Ihren Benutzernamen ein
- Klicken Sie auf das Symbol im "Password" Feld und wählen Sie hier die Einstellung "Ask for this password every time"
- Speichern sie die Verbindung ab
Wenn Sie jetzt erneut auf das Netzwerksymbol klicken, sehen Sie die neu erstellte Verbindung und können sie durch Anklicken aktivieren. Wie bei den anderen Betriebssystemen auch, geben Sie als Passwort Ihr RZ Passwort und direkt dahinter im gleichen Feld den aktuellen OTP Wert aus Ihrer App ein.
Importieren der OpenVPN Connect Konfiguration (Profil)
Sie benötigen unsere OpenVPN Konfigurationsdatei. Diese muss von unserer VPN Seite herunter geladen werden. Achtung: Sie können nicht über die "URL:"-Funktion des OpenVPN Connect Clients das Profil importieren, denn zum Download muss man auf unserer Seite angemeldet sein.
- Speichern Sie die OpenVPN Konfigurationsdatei auf Ihrem Gerät, die Downloadlinks finden Sie auf der VPN Hauptseite
- Starten Sie den "OpenVPN Connect" Client und klicken Sie auf die Registerkarte "File"
- Zum Importieren der Konfigurationsdatei gibt es mehrere Möglichkeiten:
- Drag & Drop: Ziehen sie die heruntergeladene Konfigurationsdatei in das OpenVPN Connect Fenster
- Über das Hamburgermenu und "Import Profile"
- Über die Registerseite "File" und dann den Button "Browse". Es öffnet sich ein Fenster in dem Sie die Datei auswählen können
- Bei iOS “teilen” Sie die Konfigurationsdatei mit der “OpenVPN Connect” App
- Geben Sie Ihren HTWG Benutzernamen in das Feld "Username" ein und bestätigen Sie mit "RETURN". Das Kästchen zur Passwortspeicherung ("Save password") darf nicht aktiviert werden, weil sich der zweite Teil des Passworts bei jeder Anmeldung wegen des 2. Faktors ändert.
Verbindung mit OpenVPN Connect herstellen
- Öffnen Sie OpenVPN Connect
- Klicken Sie auf den "An-Aus-Schalter" neben der gewünschten Verbindung
- Geben Sie Ihr Passwort ein (verschieben Sie den Cursor nicht, drücken Sie jetzt noch nicht "OK" und bestätigen Sie nicht mit "RETURN")
- Direkt nach dem Passwort geben Sie nun den 2. Faktor ein. Dies kann sein:
- ein OTP Code aus ihrer Authenticator App. Bestätigen Sie dann mit "Return" oder "OK"
- der Yubikey, hier drücken Sie die "y" Taste, keine weitere Bestätigung notwendig
- eine Einmal-TAN aus einer TAN-Liste
- Die Verbindung wird aufgebaut und kann durch erneutes Drücken des "An-Aus-Schalters" wieder beendet werden